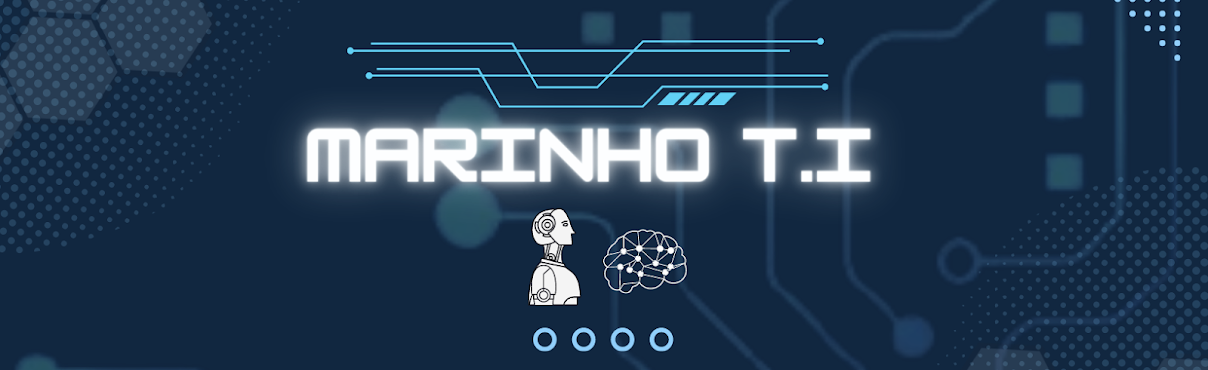Fala pessoal, tudo bem?
A dica de hoje vai para quem costuma ou deseja utilizar o VirtualBox para seus estudos ou até mesmo para subir máquinas no seu computador pessoal para outras finalidades, como opção ao invés de dual boot, testar distribuições linux diferentes, etc.
Utilizando a configuração padrão, ao criarmos uma máquina virtual o adaptador de rede estará como NAT.
Ou seja, ele irá utilizar um IP "fictício" e a saída para os casos de internet será feito pelo seu computador, neste caso host hospedeiro.
Porém, se criarmos mais de um servidor virtual ambos ficaram com o mesmo IP (10.0.2.15).
Até aí, tudo bem. O VirtualBox consegue subir e trabalhar com essas duas máquinas virtuais mantendo o mesmo IP e ambas vão ter a saída para internet de forma normal.
Mas e se precisamos colocar estes servidor em comunicação um com o outro? Colocar ambientes e redes diferentes?
Se precisamos ou quisermos criar uma segmentação baseada por ambiente ou o mais próximo de um cenário/ambiente "enterprise" para nossos estudos?
É simples...
Basta criarmos redes NAT especificando o range IP que queremos utilizar e habilitar a função DHCP.
Para isso, vamos abrir a console de gerenciamento do VirtualBox e clicar em File - Preferences... - Network - em NAT Networks clicar no botão + (mais).
Automaticamente ele já irá cadastrar novas redes como NAT. Para alterar o nome e o range basta dar um duplo clique na rede ou selecionar e clicar no ícone edit... no lado direto.
Uma dica para chegar na configuração em questão basta utilizar o atalho de teclado Ctrl + G =)
Informar o nome que seja para este rede, como por exemplo NAT_Network_BD (imaginando que vamos criar uma rede para servidores com banco de dados), em Network CIDR informar o range IP como por exemplo 10.0.0.0/24 e selecionar o checkbox para Supports DHCP.
Obs.: Caso queira alterar uma rede NAT já em uso por alguma VM a mesma não pode estar ligada (PowerON), OK?
Segue abaixo os prints com os passos:
Depois que tudo for salvo clicando em OK, quando consultarmos novamente devemos ter a seguinte visão das redes NAT.
Agora basta ir em cada máquina virtual e atribuir a rede correspondente:
Neste exemplo, nossa rede NAT web tem o range 10.10.10.0/24, logo ao iniciarmos a máquina virtual devemos ter um IP neste range atribuído:
Para a rede NAT de banco de dados, criamos o range 10.0.0.0/24, logo, vamos validar se a máquina virtual nesta rede recebeu o IP corretamente:
Até aqui tudo funcionado!
Mas, será que eu consigo de uma rede acessar a outra agora? Ou será que essa segmentação é bem "fajuta"?
Basta testar um ping entre as VMs que estão em rede diferente:
Não encontrei na documentação do VirtualBox ou em algum fórum uma opção para criar uma regra de comunicação entre essas redes NAT.
Porém ao que parece é possível criar uma máquina virtual par ter essa função e ela passar a ser a ponte de comunicação entre as diferentes redes.
Mas de qualquer forma, este cenário apresentado nos proporciona uma segmentação e estrutura de estudos um pouco melhor do que manter todas as VMs com o mesmo IP.
Abs e até a próxima.
:wq!